What Steps Must I Follow to Setup Canon PIXMA MG3620 Printers?
Setting up a Canon PIXMA – model MG3620 can be done easily and effortlessly. However, there are instances when you might need assistance, whether it’s about how to connect Canon MG3620 printer to computer or overall printer setup. And the assistance can either get from the web platform or in person.

If you can’t figure out how you’re going to proceed through the Canon Pixma MG3620 Wireless Setup, the following detailed steps will assist you, for sure.
Complete Step-By-Step Guidelines to Setup Canon MG3620 Printer
Step 1: To start with, connect your printer to a power source and make sure to check the associated cables of the printer are firmly connected to the system or PC.
Step 2: Press and hold the Wi-Fi Button for a while until the ON light flashes out.
Step 3: Press the Color button and then the Wi-Fi button.
To connect your printer to a computer or to operate from your PC, you need to install the drivers and the software on your PC. Ensure that your printer is connected to the computer with a wired connection.
Step 4: Insert the CD/DVD into the CD Drive. The setup program will start automatically.
Step 5: Follow the on-screen pop-ups, and when you’ll be needed to ask, select your country, license agreement, etc. Then, choose the Connection Method and select Wireless LAN Connection.
Step 6: Select Connect via wireless router (recommended) radio button on the next screen and then proceed with the “Next.”
Step 7: Printers on the Network List screen will appear. Ensure that the Canon PIXMA MG3620 is selected and click “Next.” You can then verify the serial number from the back of your printer.
Step 8: Keep proceeding with the “Next” button until the Installation completed successfully screen appears.
With the above steps, anyone could Setup Canon PIXMA MG3620 Printers. If you need someone to get help regarding any other issues, you should keep following the guide.
What to Do When You Need Technical Guidance to Resolve Issues?
If you’ve any doubt regarding the guide or any other difficulties, for example, if you have a model MG2522 and you want to set it up, you can either follow the guidelines under Canon PIXMA MG2522 Printer Setup or get in touch with our professional team.
How Can I Troubleshoot Brother Printer Not Printing Black?
One of the popular printers in today’s digitally hyper-connected world, Brother Printer is known for reliability, and accessibility; yet there is a concern about Brother Printer connected to WiFi but won’t print. Various reasons could come across behind this technical glitch.
If you’re having the same problem with your printer as it is connected but still you are thinking that your Brother Printer won’t print black, you can fix it by applying some basic troubleshooting methods. To help with, we have explained the instruction in the following.

Steps to Troubleshoot If Brother Printer Won’t Print
Step 1: You need to set up your Brother Printer as a default option to print. It has been seen that due to the changing of a default printer option, people may face Brother Printer connected but not printing issues.
Step 2: you are required to find out if the printer driver is faulty. This may cause some issues in printing, even when your printer is connected. For this, you can update your printer driver, and to avoid it, you should check it regularly for an upgrade.
Step 3: Just in case you have given the command to print multiple, find the error; cancel all the running print commands, and print the file with a new command.
Step 4: You can check the hardware status of your printer in order to keep yourself safe from these kinds of glitches; hence, to get the smooth functioning of your Brother Printer, you should always keep an eye on the hardware status.
Step 5: Your Brother Printer won’t print if any of the ink cartridges are installed incorrectly. In such a case, you may need to replace them and see if this step has helped you.
With the above steps, the concern regarding your Brother Printer won’t print black will surely be sorted out. If you need any sort of assistance, feel free to connect with our tech professional team straight away.
Read Related Blog @
Why Epson Printer Won’t Print When There Seems No Issue Externally
How Do I Make HP Envy Printer 4520 Offline to Online?
Whether you’re a Windows or Mac user, a chance to get your HP printer in offline error status can arise. So the moot question is what you should do in such an instance. Well, the ways are many and they are all dependent upon how you apply them all bit-by-bit.
Here, in this article, we have explained the reasons behind the HP Envy 4520 printer offline error, and then you will learn how to get rid of such an error from Windows 10 or Mac device.
Main Reasons behind HP Envy 4520 Printer Offline Error
- Incomplete Printer Setup.
- Out of date Printer drivers.
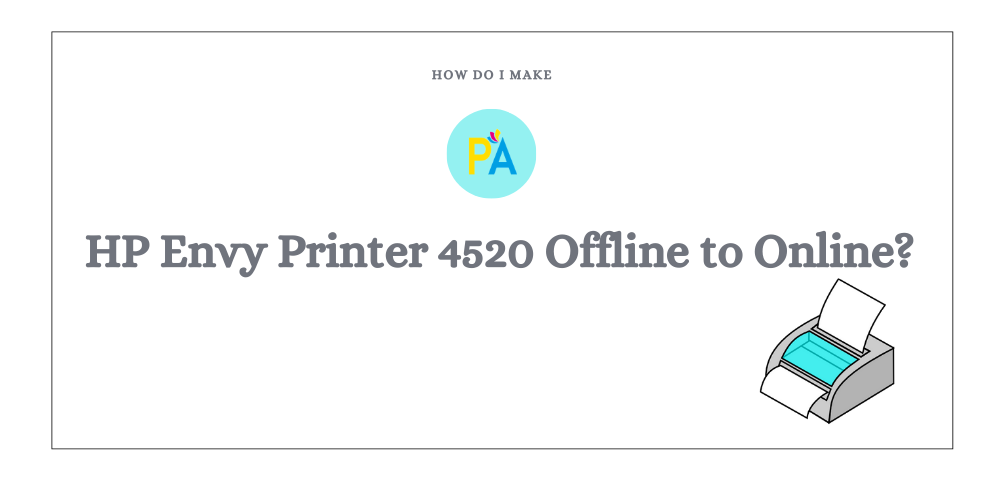
How Do I Make HP Envy Printer 4520 Offline to Online? - Loose connection with devices.
- The printer is not set as default.
- Firmware update.
Steps to Fix HP Envy Printer Offline Error in Windows 10 and Mac
Step 1: Press and hold the power button to switch off the printer.
Step 2: Unplug the power cable from the backside of your printer and wait for a couple of minutes.
Step 3: you should disconnect the USB cable as well if connected to the printer.
Step 4: Carry on a hard reboot, and then restart the Printer.
Step 5: Update all the drivers installed on the computer to fix HP Envy 4520 Printer offline Windows 10 PC screen is shown up.
Step 6: Now go to the control panel of the computer and select Devices and Printers.
Step 7: Under the “Devices and Printer” options, select your HP Envy 4520 printer.
Step 8: Right-click on the printer icon and select the option to see what’s printing.
Step 9: Now, you have to uncheck the options, use the printer offline.
This will make your HP envy 4520 printers offline to online. If the error comes with HP Envy Printer 4520 offline to Mac, the above steps can be applied as though.
What to Do If I Need Someone to Discuss Regarding Other Issues?
On the off chance that you need assistance regarding other issues like a printer in error state, for example, in HP, you can follow the guidelines under HP printer in error state, or you can contact our executive professional directly.
How to Fix Common Epson Printer Error Codes
Epson printer error codes are usually sudden technical snags. They can occur when the ink cartridges inside the printer are not properly mounted, or the depleted cartridges have been installed. Follow our below troubleshooting steps to fix the most common errors, such as Epson printer error 000033 and code 000043.
- First, restart your Epson printer and check if you are still shown an error code.
- If the issue persists, take out the ink cartridges and install them up into the right place. Make sure all the ink cartridges are not emptied.
- A paper jam can often cause such errors. Carefully inspecting them could help you to get rid of these errors.
Well, the steps are mentioned above will help you in some way. However, if you still face the Epson printer error 000043 or 000033, feel free to get connected with our technical team.
About Me
Chloe Jerrison is a creative person who has been writing blogs and articles about Printer issues. She writes about the latest updates regarding Printer Problems and how it can resolve the work experience of users. Her articles have been published in many popular e-magazines, blogs, and websites.
If facing any trouble with your printer click below:
Epson printer error 000043 | How to Connect Canon Pixma MG3620 to WiFi | Connect Canon Pixma MG3620 to WiFi |How to install Canon Pixma Printer Driver | Canon Pixma Wireless Printer Setup |How to Connect Canon MG3022 Printer to WiFi
Canon MX922 Printer Troubleshooting when it won’t Print?
Canon is one of the renowned brands in optical imaging products. It is a Japanese brand that deals with various products like lenses, cameras, medical equipment, scanners, printers, etc. You can get canon products all over the world; it is a big name. Canon printers are one such product of the brand that is also used widely around the globe. There are many times when you face some issues while using the machine like Canon mx922 Printer, not responding, and others. And then, the search for the simple steps for Canon mx922 troubleshooting gets started! We will answer all such questions, and you just need to read it entirely.
Why Won’t Canon MX922 Print?
There can be a gamut of reasons that leads to the Canon mx922 printer, not responding or not printing. The process of Canon mx922 troubleshooting is simple, but first, we should know why such issues take place.
- An outdated version of drivers
- Paper Jam
- Your printer is offline
- Printhead issues
- Internet connectivity issues
These are some of the common reasons that cause the Canon mx922 printer, not responding problems.
Canon MX922 Printer Troubleshooting when it is not responding:
The issue can be because of many reasons, so before troubleshooting the issue, you need to confirm what exactly the issue is. By identifying the correct issue helps you to find the exact solution for Canon mx922 troubleshooting.
In most cases, the bad communication between the computer and printer causes the not responding problem. Follow the steps for Canon mx922 troubleshooting when it’s not responding.
- In your printer touch panel, click on the “Setup” button and navigate to the LAN setup. Now click on OK and touch easy install.
- You may also need to set your preferences by selecting OK.
- Now touch Access Point and enter your Wi-Fi password, and then click OK.
- Take your setup CD and insert it in your PC, click on easy install, and then to “Install.”
- Select your device name and then click Next.
- Now, wait 2 minutes and then start printing and ensure to connect the USB cable correctly to your printer.
- Also, ensure that your printer is not in an inactive or sleep state, that’s it.
Visit to read more blogs at: https://printeranswers.com/why-is-my-canon-mx922-printer-not-responding/